QUICKLY learn the SKY REPLACEMENT tool in Photoshop CC 2021
The new sky replacement feature in Photoshop CC 2021 makes it incredibly easy to swap the sky. See for yourself in this super-quick tutorial!
To join Speedy Photographer or watch my FREE training:
https://www.speedyphotographer.com
Follow me on Instagram:
https://www.instagram.com/kevinraposo
https://www.instagram.com/speedyphotographer
Transcript
Hey everyone – today, I’m going to be walking you through the brand new sky replacement feature in Photoshop.
We’ll be turning a shot like this…
…into something, like this.
This feature came out at the perfect time, because I just took that horribly overexposed shot with my DJI Mavic Air 2 a couple of weeks ago.
But the sky replacement tool fixed it for me within two minutes, and that’s exactly how long this video will take to break it down for you.
I’ve opened up this shot in Photoshop, then I’m going to head over to Edit > Sky Replacement.
Photoshop will immediately detect the edge of the background, and then replace it with a different sky.
The first step is to choose a sky that actually matches your picture. Photoshop comes pre-loaded with a few choices, or you can also drop in your own. Might want to consider dropping in your own, because I’m sure these will be seen everywhere within a few weeks.
So because this was taken at sunset, I’ll want to choose something warmer. Like this.
The shift edge slider allows me to adjust where the sky replacement transitions into the background. This helps me to blend the original elements of the shot into the sky. Warning though – if your sky replacement contains any elements in the background – like this one does, with the mountains, shifting the edge can make them appear in the wrong place.
Which brings us to the move tool – hit V to to readjust the position of the sky replacement to line it up properly with the original picture.
And if you zoom in and move around with the Zoom and Hand tools, you can use the Sky Brush tool by hitting B to carefully paint over and extend or reduce the sky area.
So for example – if I move the sky down and start painting, you’ll see that Photoshop will try to blend elements of the original background with your sky replacement.
Moving back to the main section of the panel, the fade edge slider controls how sharp the transition from the sky to the background actually is. +100 tends to look good, because it still incorporates some of the cloud from my original shot.
The brightness slider controls the exposure of the sky. Slide it to the right to brighten, or slide it to the left to darken.
The temperature slider controls the color temperature of the sky. This is one of the biggest selling factors – if the color temperature of your sky doesn’t match the color temperature of your picture, it isn’t going to be believeable.
For example, look at what happens when I switch over to a blue sky. Photoshop tries to adjust my picture to match, but it just doesn’t work.
Which brings us to the foreground adjustments. Based on the sky you choose, Photoshop will automatically apply a gradient filter over your foreground to try and match the color of your sky.
By default, it does a pretty good job with the lighting and color adjustments. The lighting adjustment slider controls the brightness of the foreground – in other words, how much the sky is lighting up the scene. And the color adjustment slider can be used to add color which matches the sky – which really helps to sell the shot.
Where Photoshop doesn’t always get it right is the Lighting Mode. Without getting into too much detail, here’s what you need to know: if your background is close, choose multiply to retain most of the contrast.
If your background is miles away, like this one is, choose screen to add brightness and simulate the haze that you see in a picture when the background is really far off in the distance.
When we hit ‘output to new layers’, Photoshop will automatically generate a Sky Replacement Group folder for us with individual adjustments for everything we set, allowing us to fine-tune and make further changes (if we want to).
So that’s it – that’s the brand new sky replacement tool in Photoshop in only three minutes.
If you found this helpful, and you want to learn more, head over to my online photography school, Speedy Photographer, to sign up another hour of free training. All of my training content is taught just like this – quick, high-value, and to the point.
Don’t forget to like and subscribe, and I’ll see you, in the next video!



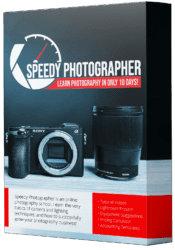
Leave a Reply
Want to join the discussion?Feel free to contribute!